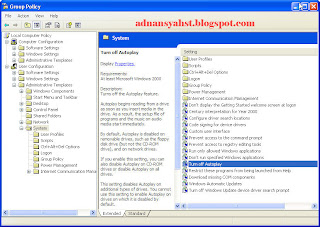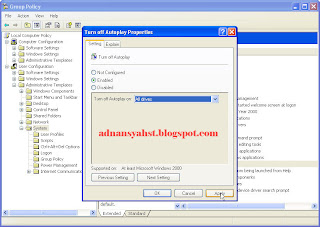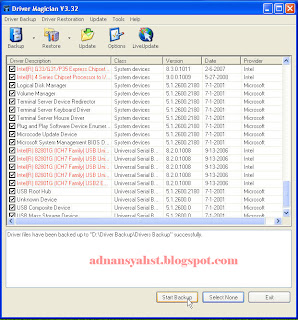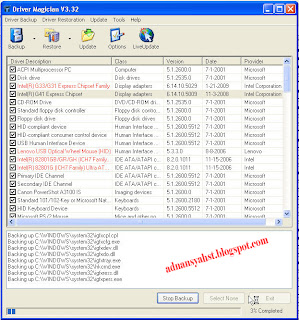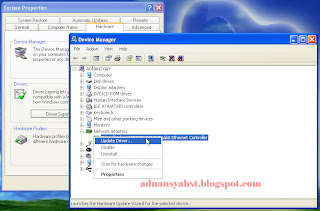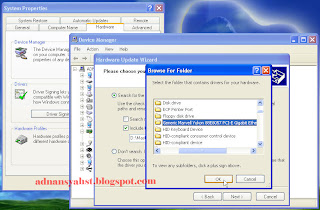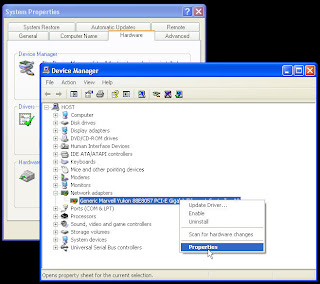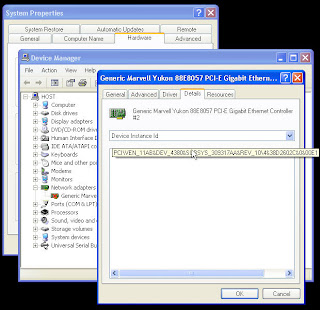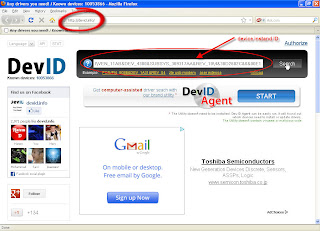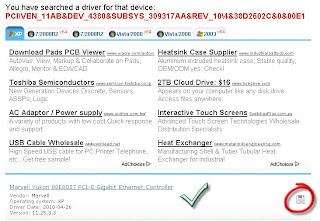apabila komputer kita terkena virus, kadang menyebabkan aplikasi di komputer kita tidak berjalan dengan normal, bahakan tidak bisa dibuka. maka dengan demikian
diperlukan solusi mudah
agar aplikasi kita dapat kita gunakan kembali sebagaiman mestinya. langkah-langkahnya adalah sebagi
berikut :
1. Buka Notepad
Cara nya Klik Start>Run.
Ketik notepad, tekan tombol enter.
2. Copy script dibawah ini di notepad
Windows Registry Editor Version 5.00
[HKEY_CLASSES_ROOT\.exe]
@="exefile"
"Content Type"="application/x-msdownload"
[HKEY_CLASSES_ROOT\.exe\PersistentHandler]
@="{098f2470-bae0-11cd-b579-08002b30bfeb}"
[HKEY_CLASSES_ROOT\exefile]
@="Application"
"EditFlags"=hex:38,07,00,00
"TileInfo"="prop:FileDescription;Company;FileVersion"
"InfoTip"="prop:FileDescription;Company;FileVersion;Create;Size"
[HKEY_CLASSES_ROOT\exefile\DefaultIcon]
@="%1"
[HKEY_CLASSES_ROOT\exefile\shell]
[HKEY_CLASSES_ROOT\exefile\shell\open]
"EditFlags"=hex:00,00,00,00
[HKEY_CLASSES_ROOT\exefile\shell\open\command]
@="\"%1\" %*"
[HKEY_CLASSES_ROOT\exefile\shell\runas]
[HKEY_CLASSES_ROOT\exefile\shell\runas\command]
@="\"%1\" %*"
[HKEY_CLASSES_ROOT\exefile\shellex]
[HKEY_CLASSES_ROOT\exefile\shellex\DropHandler]
@="{86C86720-42A0-1069-A2E8-08002B30309D}"
[HKEY_CLASSES_ROOT\exefile\shellex\PropertySheetHandlers]
[HKEY_CLASSES_ROOT\exefile\shellex\PropertySheetHandlers\PEAnalyser]
@="{09A63660-16F9-11d0-B1DF-004F56001CA7}"
[HKEY_CLASSES_ROOT\exefile\shellex\PropertySheetHandlers\PifProps]
@="{86F19A00-42A0-1069-A2E9-08002B30309D}"
[HKEY_CLASSES_ROOT\exefile\shellex\PropertySheetHandlers\ShimLayer Property Page]
@="{513D916F-2A8E-4F51-AEAB-0CBC76FB1AF8}
3. Save As dengan nama ExeFix.reg disalah satu di didirectory komputer anda.
4. jalankan file tersebut dengan cara mengklik 2 kali.
5. Aplikasi Exe anda sudah bisa di buka kembali.
selamat mencoba, semoga bermanfaat.
Jangan lupa tinggalkan komentar ya..
Blognya Orang Goblok
Komputer Stuff
Rabu, 19 September 2012
Mendisabled Autorun
Pada saat ini penyebaran virus, spyware atau malware banyak melalui USB drive, misalnya flash disk atau hard disc external. Flash disk yang terinfeksi virus ketika dikoneksikan kepada komputer
yang bersih (tidak bervirus), dan pada komputer tersebut setting untuk
autoplay/autorunnya enable (default), maka komputer tersebut akan
tertular virus, terkecuali apabila komputernya telah mempunyai update
anti virus terbaru yang mengenali virus tersebut.
Untuk membuat Disable autorun yaitu dengan cara :
1. Klik tombol Start -> Run.
2. Ketik gpedit.msc dan klik OK.
3. Klik pada User Configuration --> Administrative Templates --> System.
4. Double klik pada Turn Off Autoplay, Klik option Enable --> Pada option Turn off Autoplay on, pilih All drives.
Kalau Disable Autorun
sudah dilakukan, maka ketika ada flash disk yang dikoneksikan ke
komputer, autoplaynya tidak akan jalan, sehingga kalau flash disk
tersebut bervirus tidak akan menularkan virusnya ke komputer. Akan
tetapi kita juga harus membuka drive tersebut dengan cara klik kanan - explore, jangan sekali – kali menDouble Klik atau open kalau
komputar kita tidak ingin tertular, karena dengan cara begitu sama
dengan menjalankan file autorun yang ada dalam flash disk tersebut.
selamat mencoba, semoga bermanfaat.
jangan lupa tinggalkan komentar ya..
Mengaktifkan Folder Option
apabila komputer kita terkena virus, seringkali akibatnya Folder Option di komputer kita tidak bisa dilihat. maka dengan demikian diperlukan solusi mudah
agar Folder Option kita di Windows Explorer atau Control Panel muncul kembali. langkah-langkahnya adalah sebagi
berikut :
1. Buka Notepad
Cara nya Klik Start>Run.
Ketik notepad, tekan tombol enter.
2. Copy script dibawah ini di notepad
Windows Registry Editor Version 5.00
[HKEY_CURRENT_USER\Software\Microsoft\Windows\CurrentVersion\Policies\Explorer]
"NoFolderOptions"=dword:0000000
[HKEY_LOCAL_MACHINE\Software\Microsoft\Windows\CurrentVersion\Policies\Explorer]
"NoFolderOptions"=dword:0000000
3. Save As dengan nama Folder Option.reg disalah satu di didirectory komputer anda.
4. jalankan file tersebut dengan cara mengklik 2 kali.
5. Folder Option anda sudah sudah bisa di akses.
selamat mencoba, semoga bermanfaat.
Jangan lupa tinggalkan komentar ya..
1. Buka Notepad
Cara nya Klik Start>Run.
Ketik notepad, tekan tombol enter.
2. Copy script dibawah ini di notepad
Windows Registry Editor Version 5.00
[HKEY_CURRENT_USER\Software\Microsoft\Windows\CurrentVersion\Policies\Explorer]
"NoFolderOptions"=dword:0000000
[HKEY_LOCAL_MACHINE\Software\Microsoft\Windows\CurrentVersion\Policies\Explorer]
"NoFolderOptions"=dword:0000000
3. Save As dengan nama Folder Option.reg disalah satu di didirectory komputer anda.
4. jalankan file tersebut dengan cara mengklik 2 kali.
5. Folder Option anda sudah sudah bisa di akses.
selamat mencoba, semoga bermanfaat.
Jangan lupa tinggalkan komentar ya..
Mengenable Registry dan Task Manager Terkunci
apabila komputer kita terkena virus, kebanyakan akibatnya seluruh settingan akan dikunci oleh virus tersebut. sehingga kita tidak bisa melakukan langkah2 untuk menghapus virus tersebut dengan cara merubah registry di komputer kita. maka dengan demikian diperlukan solusi mudah agar Registry kita statusnya Enable. langkah-langkahnya adalah sebagi berikut :
1. Buka Notepad
Cara nya Klik Start>Run.
Ketik notepad, tekan tombol enter.
2. Copy script dibawah ini di notepad
'Enable/Disable Registry Editing tools
Option Explicit
'Declare variables
Dim WSHShell, n, MyBox, p, t, mustboot, errnum, vers
Dim enab, disab, jobfunc, itemtype
Set WSHShell = WScript.CreateObject("WScript.Shell")
p = "HKCU\Software\Microsoft\Windows\CurrentVersion\Policies\System\"
p = p & "DisableRegistryTools"
itemtype = "REG_DWORD"
mustboot = "Log off and back on, or restart your pc to" & vbCR & "effect the changes"
enab = "ENABLED"
disab = "DISABLED"
jobfunc = "Registry Editing Tools are now "
'This section tries to read the registry key value. If not present an
'error is generated. Normal error return should be 0 if value is
'present
t = "Confirmation"
Err.Clear
On Error Resume Next
n = WSHShell.RegRead (p)
On Error Goto 0
errnum = Err.Number
if errnum <> 0 then
'Create the registry key value for DisableRegistryTools with value 0
WSHShell.RegWrite p, 0, itemtype
End If
'If the key is present, or was created, it is toggled
'Confirmations can be disabled by commenting out
'the two MyBox lines below
If n = 0 Then
n = 1
WSHShell.RegWrite p, n, itemtype
Mybox = MsgBox(jobfunc & disab & vbCR & mustboot, 4096, t)
ElseIf n = 1 then
n = 0
WSHShell.RegWrite p, n, itemtype
Mybox = MsgBox(jobfunc & enab & vbCR & mustboot, 4096, t)
End If
3. Save As dengan nama registryfix.vbs disalah satu di didirectory komputer anda.
4. jalankan file tersebut dengan cara mengklik 2 kali.
5. Registry anda sudah bisa di akses.
6. untuk enabled Task Manager, copy text dibawah ini :
Set WshShell = WScript.CreateObject("WScript.Shell")
With WScript.CreateObject("WScript.Shell")
On Error Resume Next
.RegDelete "HKCU\Software\Microsoft\Windows\CurrentVersion\Policies\System\DisableRegistryTools"
.RegDelete "HKCU\Software\Policies\Microsoft\Windows\System\DisableCMD"
.RegDelete "HKCU\Software\Microsoft\Windows\CurrentVersion\Policies\System\DisableTaskMgr"
.RegDelete "HKLM\SOFTWARE\Microsoft\Windows\CurrentVersion\policies\system\DisableTaskMgr"
End With
Mybox = MsgBox(jobfunc & enab & vbCR & "Finished!", 4096, t)
7. Simpan script tersebut dengan nama RegTmCmd.vbs
8. jalankan file tersebut dengan cara mengklik 2 kali.
9. Task Manager anda sudah bisa di akses,
selamat mencoba, semoga bermanfaat.
Jangan lupa tinggalkan komentar ya..
1. Buka Notepad
Cara nya Klik Start>Run.
Ketik notepad, tekan tombol enter.
2. Copy script dibawah ini di notepad
'Enable/Disable Registry Editing tools
Option Explicit
'Declare variables
Dim WSHShell, n, MyBox, p, t, mustboot, errnum, vers
Dim enab, disab, jobfunc, itemtype
Set WSHShell = WScript.CreateObject("WScript.Shell")
p = "HKCU\Software\Microsoft\Windows\CurrentVersion\Policies\System\"
p = p & "DisableRegistryTools"
itemtype = "REG_DWORD"
mustboot = "Log off and back on, or restart your pc to" & vbCR & "effect the changes"
enab = "ENABLED"
disab = "DISABLED"
jobfunc = "Registry Editing Tools are now "
'This section tries to read the registry key value. If not present an
'error is generated. Normal error return should be 0 if value is
'present
t = "Confirmation"
Err.Clear
On Error Resume Next
n = WSHShell.RegRead (p)
On Error Goto 0
errnum = Err.Number
if errnum <> 0 then
'Create the registry key value for DisableRegistryTools with value 0
WSHShell.RegWrite p, 0, itemtype
End If
'If the key is present, or was created, it is toggled
'Confirmations can be disabled by commenting out
'the two MyBox lines below
If n = 0 Then
n = 1
WSHShell.RegWrite p, n, itemtype
Mybox = MsgBox(jobfunc & disab & vbCR & mustboot, 4096, t)
ElseIf n = 1 then
n = 0
WSHShell.RegWrite p, n, itemtype
Mybox = MsgBox(jobfunc & enab & vbCR & mustboot, 4096, t)
End If
3. Save As dengan nama registryfix.vbs disalah satu di didirectory komputer anda.
4. jalankan file tersebut dengan cara mengklik 2 kali.
5. Registry anda sudah bisa di akses.
6. untuk enabled Task Manager, copy text dibawah ini :
Set WshShell = WScript.CreateObject("WScript.Shell")
With WScript.CreateObject("WScript.Shell")
On Error Resume Next
.RegDelete "HKCU\Software\Microsoft\Windows\CurrentVersion\Policies\System\DisableRegistryTools"
.RegDelete "HKCU\Software\Policies\Microsoft\Windows\System\DisableCMD"
.RegDelete "HKCU\Software\Microsoft\Windows\CurrentVersion\Policies\System\DisableTaskMgr"
.RegDelete "HKLM\SOFTWARE\Microsoft\Windows\CurrentVersion\policies\system\DisableTaskMgr"
End With
Mybox = MsgBox(jobfunc & enab & vbCR & "Finished!", 4096, t)
7. Simpan script tersebut dengan nama RegTmCmd.vbs
8. jalankan file tersebut dengan cara mengklik 2 kali.
9. Task Manager anda sudah bisa di akses,
selamat mencoba, semoga bermanfaat.
Jangan lupa tinggalkan komentar ya..
Yang dilakukan sebelum Install Windows
Kadangkala kita sering ingin menginstall ulang komputer kita, tetapi takut jika driver dan perangkat tidak berjalan dengan semestinya misalnya driver-driver perangkat komputer tidak kita miliki. maka untuk mengantisipasinya adalah dengan membackup semua driver perangkat peripheral tersebut. salah satu aplikasi yang digunakan adalah Driver Magician. bisa di download di. http://www.4shared.com/rar/AQbLhT9m/Driver_Magician_v350_Full_Crac.html
sebelum install ulang OS anda, backup dulu driver-driver yang ada di komputer anda dengan langkah-langkah berikut :
1. Extract file master install Driver Magician yang sudah di download dan Jalankan file setup dengan cara run file yang berekstansi exe. ikuti prosesnya dengan klik nombol next sampai selesai.
2. buka aplikasi Driver Magician yang sudah terinstall kemudian lakukan backup driver. akan muncul daftar driver yang ada di komputer anda.checklist driver yang akan anda backup.
3. Pilih lokasi akan membackup driver komputer anda.
4. proses backup sedang running. tunggu sampai selesai. sekarang semua driver komputer anda telah di backup di harddisc anda. Sekarang anda siap untuk menginstall ulang komputer anda.
5. untuk merestore driver peripheral komputer anda dari backup driver yang anda miliki, dapat dilakukan pada icon "My Computer" yang ada di desktop --> Hardware --> Device Manager. pada daftar device manager anda yang ada tanda tanya, klik kanan kemudian pilih update driver.
6. pilih "Install from a list or spesific location" kemudian klik next.
7. cari lokasi driver backup anda sesuai dengan komponen driver yang akan anda install. misalnya driver network driver, pilih di driver backup anda yang untuk network driver. lakukan semua proses untuk peripheral yang anda miliki yang bertanda tanya.
Selamat mencoba, semoga bermanfaat.
jangan lupa tinggalkan komentar ya.
sebelum install ulang OS anda, backup dulu driver-driver yang ada di komputer anda dengan langkah-langkah berikut :
1. Extract file master install Driver Magician yang sudah di download dan Jalankan file setup dengan cara run file yang berekstansi exe. ikuti prosesnya dengan klik nombol next sampai selesai.
2. buka aplikasi Driver Magician yang sudah terinstall kemudian lakukan backup driver. akan muncul daftar driver yang ada di komputer anda.checklist driver yang akan anda backup.
3. Pilih lokasi akan membackup driver komputer anda.
4. proses backup sedang running. tunggu sampai selesai. sekarang semua driver komputer anda telah di backup di harddisc anda. Sekarang anda siap untuk menginstall ulang komputer anda.
5. untuk merestore driver peripheral komputer anda dari backup driver yang anda miliki, dapat dilakukan pada icon "My Computer" yang ada di desktop --> Hardware --> Device Manager. pada daftar device manager anda yang ada tanda tanya, klik kanan kemudian pilih update driver.
6. pilih "Install from a list or spesific location" kemudian klik next.
7. cari lokasi driver backup anda sesuai dengan komponen driver yang akan anda install. misalnya driver network driver, pilih di driver backup anda yang untuk network driver. lakukan semua proses untuk peripheral yang anda miliki yang bertanda tanya.
Selamat mencoba, semoga bermanfaat.
jangan lupa tinggalkan komentar ya.
Cara Mudah Menginstall Driver Hardware
Kita kadang sering menjumpai perangkat komputer misalnya LAN Card, VGA Card, USB, dsb tidak bisa digunakan karena tidak memiliki drivernya atau hilang. Sedangkan kita tidak mengetahui nama dan type dari perangkat tersebut agar kita mudah untuk mendownload drivernya sehingga kita takut untuk mengistall ulang, mengganti system windows. Berikut saya pandu untuk menemukan solusi terhadap driver perangkat yang akan kita install.
1. kita harus tahu dulu ID perangkat yang akan di Install. caranya adalah di Desktop, klik kanan "My Computer" --> "Properties". kemudian klik Tab "Hardware" --> klik "Device Manager". kemudian klik kanan pada item yang ada tanda tanya (hardware yang belum terinstall drivernya) kemudian klik "Properties".
2. Pilih Tab "Details", dibawah combo Device Instance ID klik kotak dibawahnya kemudian copy Instance ID nya dengan menekan tombol Ctrl+C. contoh Instance ID : PCI\VEN_11AB&DEV_4380&SUBSYS_309317AA&REV_10\4&38D2602C&0&00E1
3. Buka Browser anda, kemudian pergi ke address www.devid.info
4. Di kotak Search paste Instance ID yang anda copy tadi.kemudian klik tombol search.
5. Daftar driver yang cocok dengan hardware yang anda cari akan muncul, tinggal anda download driver yang sesuai dengan OS yang anda punya...
Sekarang anda dengan mudah menemukan driver tersebut dan mudah untuk mendownloadnya. ketakutan kita akan tidak ditemukan nya driver perangkat tersebut tidak akan ada lagi..
semoga bermanfaat.
jangan lupa tinggalkan komentar ya.. :D
1. kita harus tahu dulu ID perangkat yang akan di Install. caranya adalah di Desktop, klik kanan "My Computer" --> "Properties". kemudian klik Tab "Hardware" --> klik "Device Manager". kemudian klik kanan pada item yang ada tanda tanya (hardware yang belum terinstall drivernya) kemudian klik "Properties".
2. Pilih Tab "Details", dibawah combo Device Instance ID klik kotak dibawahnya kemudian copy Instance ID nya dengan menekan tombol Ctrl+C. contoh Instance ID : PCI\VEN_11AB&DEV_4380&SUBSYS_309317AA&REV_10\4&38D2602C&0&00E1
3. Buka Browser anda, kemudian pergi ke address www.devid.info
4. Di kotak Search paste Instance ID yang anda copy tadi.kemudian klik tombol search.
5. Daftar driver yang cocok dengan hardware yang anda cari akan muncul, tinggal anda download driver yang sesuai dengan OS yang anda punya...
Sekarang anda dengan mudah menemukan driver tersebut dan mudah untuk mendownloadnya. ketakutan kita akan tidak ditemukan nya driver perangkat tersebut tidak akan ada lagi..
semoga bermanfaat.
jangan lupa tinggalkan komentar ya.. :D
Senin, 02 Januari 2012
Tips Cara Mengunci Folder Tanpa Aplikasi Lain
Berikut saya jelaskan cara mudah untuk membuat folder rahasia yang mungkin berguna bagi anda untuk menyimpan data-data rahasia tidak boleh dilihat oleh orang lain. angkah-langkahnya adalah sebagi berikut :
1. Buka Notepad
Cara nya Klik Start>Run.
Ketik cmd, tekan tombol enter.
2. Copy Script dibawah ini di notepad
cls
@ECHO OFF
title Folder FolderRahasia
if EXIST “Control Panel.{21EC2020-3AEA-1069-A2DD-08002B30309D}” goto UNLOCK
if NOT EXIST FolderRahasia goto MDLOCKER
:CONFIRM
echo Apakah anda ingin mengunci FolderRahasia tersebut ? (Y/N)
set/p “cho=>”
if %cho%==Y goto LOCK
if %cho%==y goto LOCK
if %cho%==n goto END
if %cho%==N goto END
echo Ketik Y atau N.
goto CONFIRM
:LOCK
ren FolderRahasia “Control Panel.{21EC2020-3AEA-1069-A2DD-08002B30309D}”
attrib +h +s “Control Panel.{21EC2020-3AEA-1069-A2DD-08002B30309D}”
echo FolderRahasia Terkunci
goto End
:UNLOCK
echo Masukkan Password untuk membuka kunci
set/p “pass=>”
if NOT %pass%== password goto FAIL
attrib -h -s “Control Panel.{21EC2020-3AEA-1069-A2DD-08002B30309D}”
ren “Control Panel.{21EC2020-3AEA-1069-A2DD-08002B30309D}” FolderRahasia
echo FolderRahasia sudah di buka
goto End
:FAIL
echo Password salah
goto end
:MDLOCKER
md FolderRahasia
echo FolderRahasia Sukses di buat
goto End
:End
3. Save As dengan nama rahasia.bat disalah satu di didirectory komputer anda.
4. Apabila anda ingin menyimpan data pada folder rahasia tersebut anda bisa klik pada rahasia.bat kemudian ada perintah untuk memasukan password yang sudah anda simpan sebelumnya, setelah itu akan muncul yang namanya folder rahasia kemudian letakkan file-file anda…
5. Setelah memasukan file-filenya klik pada rahasia.bat tadi kemudian akan muncul menu yang menanyakan “apakah anda siap mengunci semua file ini ?”
6. Kemudian ketik “Y” / “y” untuk menguncinya.
7. Jika anda ingin membukanya kembali anda bisa klik rahasia.bat nya.
8. Apabila anda ingin mengganti passwordnya anda bisa mengganti passwordnya dengan cara mengedit script di notepad tadi. Cari kata “password” yang ditandai oleh warna merah dalam barisan-barisan script diatas, lalu ganti dengan password anda sendiri.
9. Silahkan mencoba semoga bermanfaat.
selamat mencoba, semoga bermanfaat.
Jangan lupa tinggalkan komentar ya..
1. Buka Notepad
Cara nya Klik Start>Run.
Ketik cmd, tekan tombol enter.
2. Copy Script dibawah ini di notepad
cls
@ECHO OFF
title Folder FolderRahasia
if EXIST “Control Panel.{21EC2020-3AEA-1069-A2DD-08002B30309D}” goto UNLOCK
if NOT EXIST FolderRahasia goto MDLOCKER
:CONFIRM
echo Apakah anda ingin mengunci FolderRahasia tersebut ? (Y/N)
set/p “cho=>”
if %cho%==Y goto LOCK
if %cho%==y goto LOCK
if %cho%==n goto END
if %cho%==N goto END
echo Ketik Y atau N.
goto CONFIRM
:LOCK
ren FolderRahasia “Control Panel.{21EC2020-3AEA-1069-A2DD-08002B30309D}”
attrib +h +s “Control Panel.{21EC2020-3AEA-1069-A2DD-08002B30309D}”
echo FolderRahasia Terkunci
goto End
:UNLOCK
echo Masukkan Password untuk membuka kunci
set/p “pass=>”
if NOT %pass%== password goto FAIL
attrib -h -s “Control Panel.{21EC2020-3AEA-1069-A2DD-08002B30309D}”
ren “Control Panel.{21EC2020-3AEA-1069-A2DD-08002B30309D}” FolderRahasia
echo FolderRahasia sudah di buka
goto End
:FAIL
echo Password salah
goto end
:MDLOCKER
md FolderRahasia
echo FolderRahasia Sukses di buat
goto End
:End
3. Save As dengan nama rahasia.bat disalah satu di didirectory komputer anda.
4. Apabila anda ingin menyimpan data pada folder rahasia tersebut anda bisa klik pada rahasia.bat kemudian ada perintah untuk memasukan password yang sudah anda simpan sebelumnya, setelah itu akan muncul yang namanya folder rahasia kemudian letakkan file-file anda…
5. Setelah memasukan file-filenya klik pada rahasia.bat tadi kemudian akan muncul menu yang menanyakan “apakah anda siap mengunci semua file ini ?”
6. Kemudian ketik “Y” / “y” untuk menguncinya.
7. Jika anda ingin membukanya kembali anda bisa klik rahasia.bat nya.
8. Apabila anda ingin mengganti passwordnya anda bisa mengganti passwordnya dengan cara mengedit script di notepad tadi. Cari kata “password” yang ditandai oleh warna merah dalam barisan-barisan script diatas, lalu ganti dengan password anda sendiri.
9. Silahkan mencoba semoga bermanfaat.
selamat mencoba, semoga bermanfaat.
Jangan lupa tinggalkan komentar ya..
Langganan:
Postingan (Atom)